Now that the new year is upon us, many people may be thinking about dumping their slower, outdated hardware and starting with a clean slate. But why shell out hundreds, if not thousands for a new system? There are several ways to give your PC a makeover that will get it running as good as new for much less.
Here are four things to try.
1. Do More With Less
Running too much software on your computer can eat up your hard drive space and degrade performance quickly. Be efficient when selecting software; only get what you need and use one solution instead of two when possible. Here are a few areas where you can cut corners:
Antivirus software: Choose an antivirus product that protects your computer from viruses, spyware and adware. There’s no need to purchase a separate solution to protect your computer from each when most of the top brands offer comprehensive protection. Using just one application for protection will decrease the number of programs running on your machine at the same time.
PDF tools: The top PDF tools offer more features than the average consumer actually needs. Try the lite version where possible, or try Foxit’s PDF Creator. It’s a great, lightweight alternative that uses less space on your hard drive and won’t slow down your computer.
File compression utilities: File compression utilities allow you to compress files to reduce their size and open compressed files without using a lot of disk space. By using the software to compress your files, you can actually get more mileage out of your hard drive and backup drive instead of purchasing a larger one.
An uninstaller program is also a nice add-on to the products above ― it can help remove all of the “helper files” related to software programs that you might not be able to remove on your own. You can find several highly rated freeware or shareware programs at Download.com.
2. Add More RAM to Boost Speed
When you run any application on your computer, it uses part of your RAM (Random Access Memory). When you don’t have enough RAM, your computer runs significantly slower. Adding more RAM to your computer can give you an easy speed boost. Newer applications require more RAM, so even if you don’t run a lot of applications at once, an older PC might need an upgrade.
Crucial has a great tool to help you determine exactly what you need. Just enter the make and model of your PC, and Crucial tells you your current system specifications and the maximum RAM capacity that your computer can handle. It even provides excellent guides to help you install RAM yourself and troubleshoot problems, and it’s also a great place to get good deals on memory.
The installation process is straightforward (and even easier for laptops than desktops), so you can do it yourself. HowStuffWorks.com has created easy-to-follow installation videos for installing RAM. The desktop RAM video is here, and the laptop RAM video is here.
3. Move to the Cloud
Using more than 80% of your hard drive space can make your computer sluggish over time. Most experts agree that you should leave about 15% to 20% of your disk space free. If you’re maxing out your hard drive space, you don’t need to buy a new computer or install a larger hard drive. Instead, you can move your files to the “cloud,” which is a set of technologies and services that allow you to do normal computing tasks over the Internet in real time. For example, instead of storing your pictures on your hard drive (which could take up several gigabytes of space), you can put them on a photo-sharing site (Picasa, Facebook, Photobucket, etc.) or a free online file storage tool like DropBox.
Online backup solutions are a great way to get more mileage out of your hard drive. You can look at online backup solutions, such as Mozy, SugarSync or Carbonite, or you can get an external hard drive with backup software. For some excellent advice on setting up an external hard drive backup system, check out this Lifehacker guide.
Online backup solutions are the most convenient way to store your files because you can access them from any computer, as long as you have a good Internet connection. External drives can be heavy and cumbersome when traveling, and you risk losing all of your files if the drive is damaged or misplaced. However, online backup solutions are more costly than external drives. Most services charge a recurring monthly or yearly fee, whereas external drives are a one-time expense.
4. Wipe Your Computer
If your computer still doesn’t perform as good as new after trying the previous tips, consider restoring it to its factory settings. Identifying and repairing every issue affecting your computer’s performance can be time-consuming and difficult (even for advanced users). Starting from scratch allows you to remove everything lurking in your system that might be slowing it down. In fact, it’s the only way to be completely sure that you’ve removed harmful viruses or trojans.
Before wiping your computer, make sure you have an effective backup solution to store your documents, media files (video, photos, music, etc.), web browser settings, bookmarks, saved game files, and any other files that you can’t do without. Browser settings and bookmarks can be exported directly from your browser. Game files are trickier because every game is different. You might be able to copy the files from your game’s program directory file, but you should visit the official website for each of your games for specific instructions.
Then, identify the programs that you want to keep on your computer (games, antivirus software, Office, etc.). You will need to locate the installation disks, product keys or download links for each program that did not come with your computer when you purchased it.
Most computers come with a recovery disk, so when you’re ready to take the plunge, just pop in the disk and choose the “Restore” option. However, some computers don’t have recovery disks. Instead, this information is stored on a small portion of the hard drive that is partitioned from the rest of your data and will not be erased upon restoring the computer. See the manual that came with your computer for further instructions as this process will vary.
In any case, make sure you have your Windows product key. This key might be printed on a sticker somewhere on your computer or in the materials you received when you purchased the computer. You may be asked for this when restoring your computer.
For a more comprehensive tutorial, this Lifehacker guide has an excellent step-by-step guide for restoring your system. The entire process could take you all day, so be prepared to spend a lot of time on this.
Monday, January 03, 2011
Subscribe to:
Post Comments (Atom)







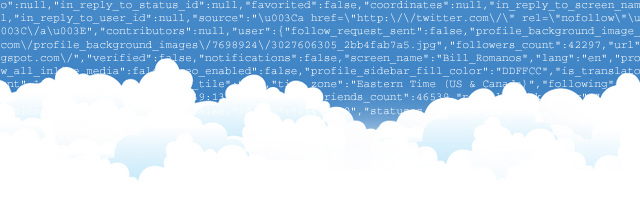



0 comments:
Post a Comment